ArcGIS Workflow Manager is a scalable enterprise workflow management system that automates and simplifies many aspects of performing and managing GIS and non-GIS work in an organization. It optimizes GIS operations by providing real-time tools for managing people, processes, and products required to complete work. It drives improvements in production efficiency by maintaining standardized, centralized, and repeatable workflows across your organization to reduce errors and inefficiencies and save time.
The most common workflow that Workflow Manager supports is a basic data editing workflow. An example use case is an editor updating spatial or attribute information for a location. A GIS specialist updates a map based on the captured information. Their work is then validated by a quality control (QC) specialist, and if there are any issues, it's sent back to the GIS specialist. This use case illustrates the basic functionality of Workflow Manager. The steps to complete the data editing task in this scenario are called a workflow, and one instance of a workflow at a location is called a job. Jobs can be associated with spatial data and can be assigned to multiple members of the organization. Steps can perform various tasks, such as opening a specific map for a GIS specialist or prompting a QC specialist to answer a question to route the job in different directions.
Workflow Manager can then extend this type of workflow by sending email notifications at key points of the workflow, managing and cleaning up spatial data versions, running geoprocessing tools to assist in initial site selection, and so on.
Workflow Manager can also be flexible in how it manages where the workflow occurs and can seamlessly handle all interaction points. For example, the work can be performed in the field in a mobile app and the data editing and QC can be performed in the Workflow Manager web app.
The data editing scenario above is just one type of workflow. Organizations can have many types of workflows for business processes, which can include site inspections, land-use planning, document management and approvals, mobile apps, and fully automated workflows. With Workflow Manager, you can automate your business processes to improve data quality and accuracy, optimize resource allocation, enhance communication, and reduce your organization's production costs.
Workflow Manager components
In Workflow Manager, several components make up a job. Depending on your duties in your organization, you may only need to use a subset of these components.
Workflow items
Workflow items are single instances of Workflow Manager that allow groups in your organization to perform different types of work. When you use multiple workflow items to separate your organization’s various groups, the unique requirements and work done by one group won’t interfere with the other groups.
Step templates
Step templates are preconfigured steps designed to perform various types of actions when a job is run, such as opening a map, running a geoprocessing tool, asking a question, and so on. Each step template contains a preconfigured name and default values for step logic, style, and help. When a step template is added to a workflow diagram, it becomes a unique step in the workflow and its default values can be customized as necessary.
Workflow diagrams
A workflow diagram is a visual representation of a business process and consists of individual steps and paths. In Workflow Manager, this is more than a simple flowchart, as each step can be configured with its own type, style, and logic, and paths can be configured to perform specific actions after a step is run. For example, a question step prompts you to answer a question, and a mapping step opens a specific map. When a path is followed, it can change the status of the job or change the person to whom a step is assigned. By designing a workflow with different types of step and paths, an organization can model end-to-end work that crosses multiple departments, locations, and software products.
Job templates
All jobs are created from a job template that is associated with a workflow diagram. The job template contains the default job properties assigned to a job when it's first created, such as the first person to whom it will be assigned; the priority and due date; and any additional job properties that were added by your organization.
Jobs
A job is a single unit of work in the Workflow Manager system. In some organizations, a job might be known as a work order or a task. It can be assigned to a person, many people, or a group, and scheduled for completion by a certain date. It includes the workflow steps to complete and the job's details, outlining its scope. It can also contain additional help for completing steps, attachments, the job's location, and associations to spatial data. Many jobs of the same type can be created in the system.
Job locations
Workflow Manager allows work to be associated with a geographic location that can assist with managing and automating your jobs. The job's location can be defined as a point, line, polygon, or undefined, as well as multipart lines and polygons. You can also use a job's location to streamline jobs as follows:
- Visualize jobs that are in progress on a map to create a visual job status dashboard.
- Use the boundary of a job's location as an input for a geoprocessing tool, model, or script that runs as a step in a workflow.
- Zoom to a job's location when a map is opened in the Workflow Manager web app.
- Share a job's location with web or mobile apps.
Workflow Manager user interface
The main parts of the Workflow Manager user interface (UI) are the pages, panels, and workflow canvas. Depending on your duties in your organization, you may only need to use a subset of these elements.
Note:
The visibility and functionality of the UI are controlled by user groups, roles, and privileges.
Manage page
The Manage page is used by production managers to create work, monitor and update existing work, and review completed work. It allows organizations to continually monitor and review the status of work.
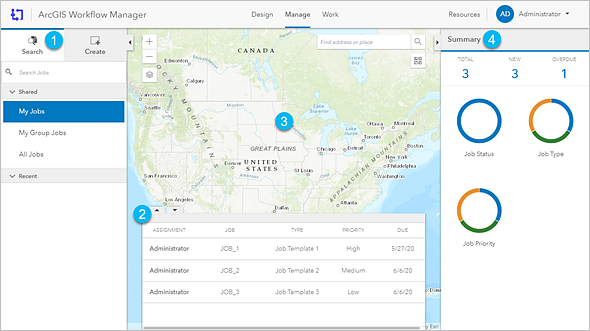
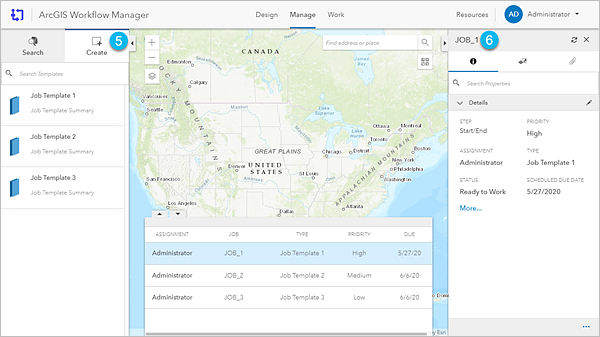
| Element | Name | Description |
|---|---|---|
1 | Search panel | Search for jobs using predefined searches or custom search terms. |
2 | List panel | View a list of jobs that match the selected job filter or search terms. |
3 | Job map | View the jobs in the List panel that contain a defined location on the map. |
4 | Summary panel | View summary charts that contain job-specific information for jobs that match the search criteria in the Search panel. |
5 | Create panel | Create jobs using predefined job templates. |
6 | Details panel | View more information about the job, view the job's location on a map, and view the job's current step in the workflow diagram. The Details panel replaces the Summary panel when you select a job in the List panel. You can also edit job properties and manage job attachments in this panel. The name of the Details panel reflects the name of the selected job. |
Work page
On the Work page, you can search for and complete work on jobs. The following are some common tasks that can also be done on the Work page:
- Jobs can be created by individuals inside and outside of the organization.
- Web apps can be opened to edit or review edits made to web maps.
- Job properties can be managed and jobs can be approved by a workflow administrator.
- Attachments, such as construction drawings, can be added to jobs.
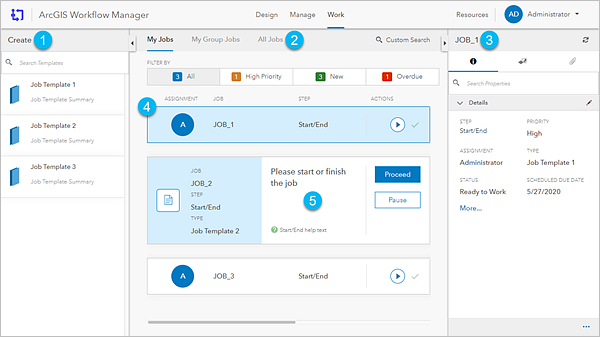
| Element | Name | Description |
|---|---|---|
1 | Create panel | Create jobs using predefined job templates. |
2 | Search bar | Search for jobs using predefined searches or custom search terms. |
3 | Details panel | View more information about the selected job, view the job's location on a map, and view the job's current step in the workflow diagram. The Details panel also allows you to edit job properties and manage job attachments. The name of the Details panel reflects the name of the selected job. |
4 | Job list | View a list of jobs that match the selected job filter or search terms. |
5 | Job tile | Interact with the job and perform your assigned steps. The job tile appears when you start a step. |
Design page
The Design page is used by Workflow Manager administrators to create and manage workflow diagrams and job templates and configure system settings.
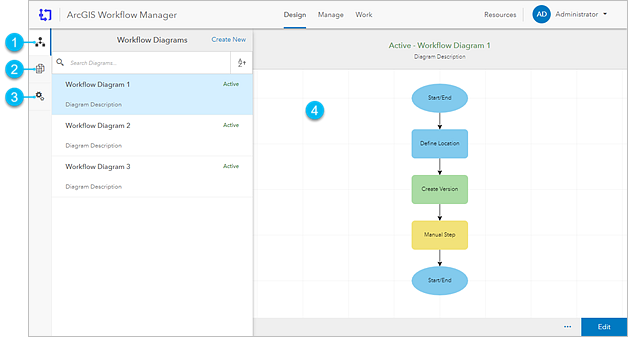
| Element | Name | Description |
|---|---|---|
1 | Diagrams button | Create and manage workflow diagrams. |
2 | Job Templates button | Create and manage job templates. |
3 | Settings button | Manage Workflow Manager system settings and users. |
4 | Workflow diagram preview | Preview the selected workflow diagram. |
When you click Create New in the Workflow Diagrams panel or a workflow diagram's Edit button on the Design page, the workflow diagram editing page appears and contains the following elements:
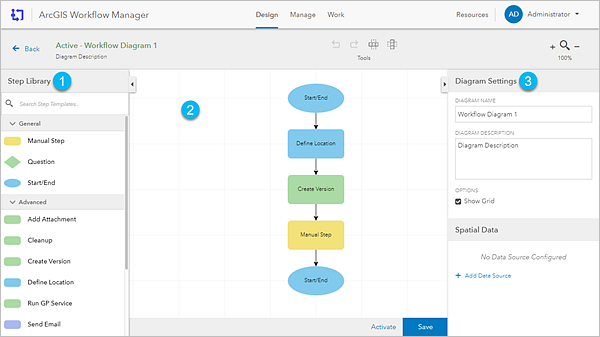
| Element | Name | Description |
|---|---|---|
1 | Step Library panel | Choose from a list of predefined step templates that perform specific functions when run as part of a job. |
2 | Workflow canvas | Preview, create, and modify workflow diagrams using a drag-and-drop interface. |
3 | Settings panel | Manage workflow diagram settings, spatial data, and step details. |