Paths in Workflow Manager connect the steps in your workflows. Each step can be configured with multiple paths to dynamically assign the next step in the workflow to a person or group based on the result of the previous step.
Complete these steps to configure additional paths for the steps in your workflow:
- On the workflow canvas, hover over the step to which you want to add a path.
The step's connection points appear.
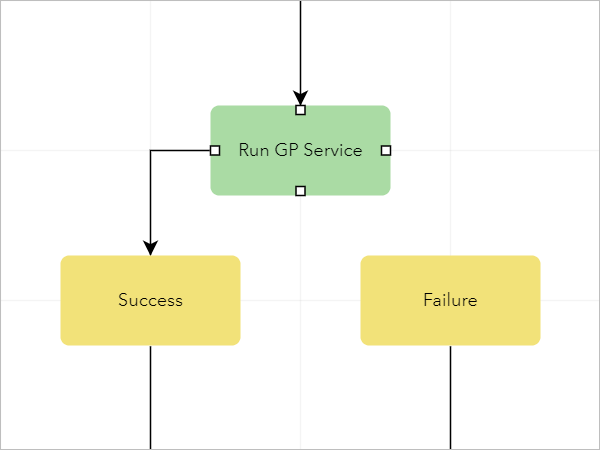
- Click a connection point and drag it to the connection point of another step in the workflow.
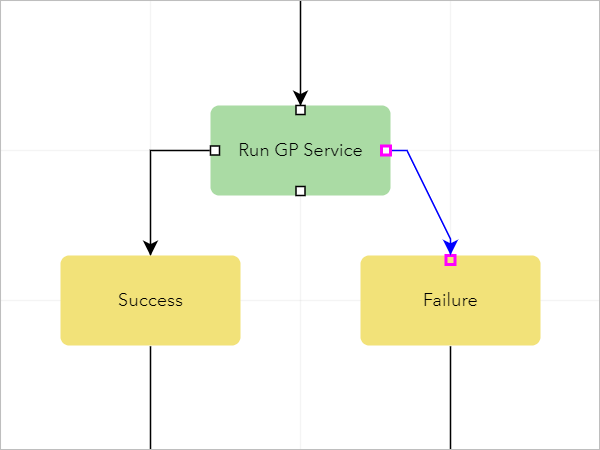
The Path Details panel appears.
Tip:
To delete a path, click the path and press the Delete key.
- Optionally, adjust the path by clicking a node and dragging it to the desired location.
- Click the Path Assignment drop-down arrow and choose one of the following options:
- Maintain Assignment—Assign the step to the person who ran the previous step. This is the default.
- Last Run By—Reassign the step to the person who originally completed the step.
- <UserName>—Assign the step to the specified person.
- <GroupName>—Assign the step to the specified group.
Tip:
You can filter the Path Assignment drop-down list by typing a search term in the Path Assignment text box.
- Optionally, click the Status drop-down arrow and choose the status to assign to the job when the path is followed.
- Optionally, choose one of the following Path Logic options:
- Return Code—Evaluate the return code value from the completed step to determine the next step in the diagram.
For example, the Create Version step can be configured with two paths, one for Return Code = Success and one for Return Code = Failure. If the Create Version step succeeds, the job proceeds to the Define Location step. If the step fails, the user is prompted to run the step again as a user with permission to create versions. Multiple combinations of return code values can also be managed using the AND and OR logic operators. For example, if two return codes are configured and the OR logic operator is used, the path will be followed when the step's return code matches either value. However, if the AND logic operator is used, the path will only be followed when the step's return code value matches both values. To add return codes, by click Add Return Code.
- Expressions—Evaluate the return code value from the completed step and compare it to an ArcGIS Arcade expression to determine the next step in the diagram.
For example, if the Run GP Service step returns a string output of 10 features clipped, the Find('clipped',$retVal)== 0 Arcade expression can be used to determine the number of clipped features. You can also use the $retVal==$stepSuccess and $retVal==$stepFailed Arcade expressions to configure step paths for managing step success and step failure. Supported Arcade expression return code values for paths are string, float, date, and Boolean.
- Any—Proceed to the next step in the workflow regardless of the previous step's result or return code value.
- Return Code—Evaluate the return code value from the completed step to determine the next step in the diagram.